Most frequently happens with these games (Windows 7 64bit):
- Assassins Creed IV Black Flag ( AC4BFSP.exe )
- Battlefield 4 ( bf4.exe )
- Call of Duty: Ghosts ( iw6mp64_ship.exe )
- The Elder Scrolls Skyrim ( SkyrimLauncher.exe )
- Diablo 3 ( Diablo III.exe )
- Dirt 3 ( dirt3_game.exe )
- Watch Dogs ( Watch_Dogs.exe )
- Just Cause 2 Multiplayer ( JcmpLauncher.exe )
- Child of Light ( ChildofLight.exe )

Before trying more complicated methods, there are few simple ways which may help solving 0xc000007b or any other similar error. These are:
Reinstall the application
Uninstall the application which gives you an error and install it again. During installation, pay attention to these:1. Turn off your antivirus software before starting the installation.
2. Accept any additional software offered during installation process, since it may be crucial for running your application properly. You can skip things such as search bars, antivirus scanners, registry cleaners and the other software which isn’t directly related to the application.
3. Install an application to the system partition (C:). Although this shouldn’t matter, it’s been proven that some apps may return an error if installed on a logical partition.
Run application as administrator
Right click on your application and choose “Run as administrator”. This will give additional privileges to the application and sometimes may help fixing some errors. If this method eliminates the error, you can set your application to always run with an administrator privileges. To do this, choose Properties from right-click menu, select Compatibility tab and check “Run this program as an administrator” option.Run application in Windows XP compatibility mode
Try running your program in compatibility mode for Windows XP. Although this feature is for programs that were originally designed for Windows XP, it is known that it can also help repairing errors caused by a newer software. Right click on your application and choose Properties from a right-click menu, go to Compatibility tab and select compatibility mode for Windows XP.Check hard disk for errors
Application errors and problems may also be repaired by performing disk error checking. Simply right-click on the drive where your application is installed and choose Properties. Select Tools tab and click on Check now button. If it is your primary partition that you are trying to check for errors, it will schedule a disc check for the next system reboot. In that case, restart your PC and wait for a disk check procedure to finish.Replace 32-bit xinput1_3.dll with an appropriate version
0xc000007b error most commonly occurs when xinput1_3.dll file becomes corrupted or overwritten with another version which happens to be incompatible with some games or applications.This happens a lot, especially with 32-bit version of DirectX games, and usually gets repaired after upgrading or reinstalling DirectX runtime components. But before going through a little bit complicated DirectX reinstallation process, you should try to repair xinput1_3.dll file by replacing it with an appropriate version. This is 100% safe and secure method and it’s proved to be the most effective way of fixing 0xc000007b error.
Follow these steps:
1. Download 32-bit xinput1_3.dll file
2. Extract file using WinRar archiver or 7-Zip
3. Right-click on extracted xinput1_3.dll file and choose Copy
4. Navigate to C:\Windows\SysWOW64 , right click inside the folder and choose Paste. If Copy File dialog prompts, choose Copy and Replace
Note: although it isn’t essential part of OS, you might want to backup your original xinput1_3.dll file and restore it later, if this method doesn’t help you solving 0xc000007b error.
Replace the most frequently used DLL files inside System32 and SysWOW64 directories
If replacing xinput1_3.dll didn’t solve the problem, there is still a bunch of other files which may be causing the 0xc000007b error. Determining which one is the troublemaker may be extremely difficult, especially if more then one file is involved.So, how about replacing them all together? Keep in mind that these are not essential OS files and replacing them WILL NOT crash your system. The worst case scenario, after you replace these files, is that you will not be able to run some games or applications, but you will be able to boot your system as usual. If that happens, and the error is not fixed, you can easily return your original files to their locations and everything will be back to its previous state.
Complete list of DLL libraries, and their original locations in Windows 7:
C:\Windows\SysWOW64\msvcp100.dll (Microsoft Visual C++ 2010 Redistributable Package runntime library)C:\Windows\SysWOW64\msvcr100.dll (Microsoft Visual C++ 2010 Redistributable Package runntime library)
C:\Windows\SysWOW64\msvcr100_clr0400.dll (Microsoft C Runtime library)
C:\Windows\SysWOW64\xinput1_3.dll (Microsoft DirectX runntime library)
C:\Windows\System32\mfc100.dll (Microsoft C Runtime library)
C:\Windows\System32\mfc100u.dll (Microsoft C Runtime library)
C:\Windows\System32\msvcp100.dll (Microsoft Visual C++ 2010 Redistributable Package runntime library)
C:\Windows\System32\msvcr100.dll (Microsoft Visual C++ 2010 Redistributable Package runntime library)
C:\Windows\System32\msvcr100_clr0400.dll (Microsoft C Runtime library)
C:\Windows\System32\xinput1_3.dll (Microsoft DirectX runntime library)
You can download a compressed folder containing all files here: DLL Files Commonly Used By Games
Replacing each of these files is pretty much the same procedure as described in Method 1 but it will have to to be done from Safe Mode. As you may assume, some files are being constantly used by Operating System, so we need to release those from their duties and that’s whey we need Safe Mode. If you are note familiar with Windows Safe Mode. Ok, here we go:
1. Restart your system and boot into a Safe Mode (keep hitting F8 just before Windows loading screen starts)
2. Make backup copies of all files from the list above
3. Extract downloaded file and copy all files from System32 folder to C:\Windows\System32\ and all from SysWOW64 to C:\Windows\SysWOW64\
Note: In case you’ve already tried Method 1, you can skip copying Windows\SysWOW64\xinput1_3.dll file.
4. Restart your computer
Reinstall DirectX runtime components
To avoid 0xc000007b error and similar problems, you should always keep your DirectX up to date. The best way to make sure you have the latest version installed is to download DirectX Runtime Web Installer from official Microsoft’s download section http:/The problem may occur if your current version is already up to date but some files were corrupted. In that case, installer detects the newest version and skips the installation process. This can be solved by changing a registry key that contains DirectX version number.
Install/repair .NET Framework
As an integral part of many Windows applications, .NET Framework may cause number of errors and problems if it isn’t regularly updated. To make sure you have the latest version visit Microsoft’s official .NET download page and get a web installer. If you already have the latest version, installer will offer you to repair .NET Framework to its original state. If this doesn’t solve the problem, proceed to the next method.Reinstall all Microsoft Visual C++ runtime packages
Microsoft released a bunch of these packages during the last couple of years and they all play en essential role in running Windows applications. There are 32-bit and 64-bit versions of Visual C++ packages and they are all equally important. If you still experience 0xc000007b error and none of previous methods has helped you, then this may be your last hope before reinstalling the whole Windows OS completely.Optionally, you can create a system restore point just in case something goes wrong so that you can easily switch back to previous state.
Ok, first of all, you should completely remove all Microsoft Visual C++ packages from your computer. To do this, go to the start menu and enter “Programs And Features” in your search box. Open Programs And Features window and uninstall everything that include “Microsoft Visual C++” in its name. You don’t have to restart your PC until you remove them all.



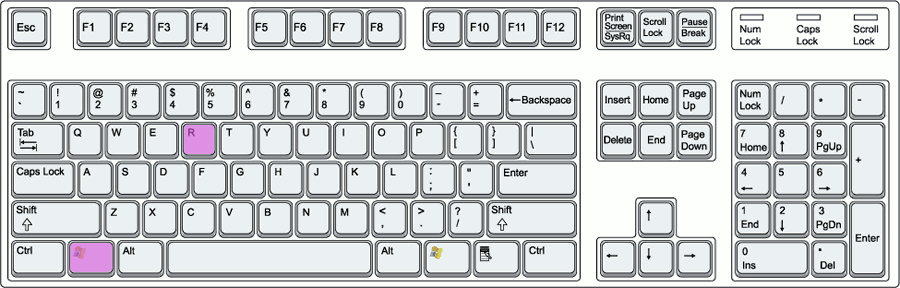

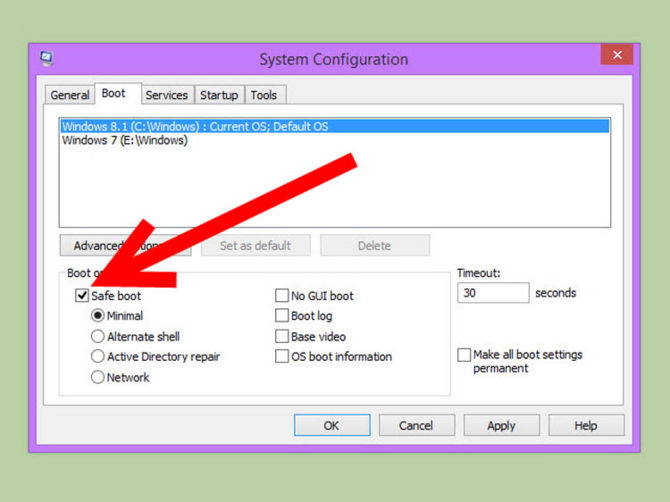
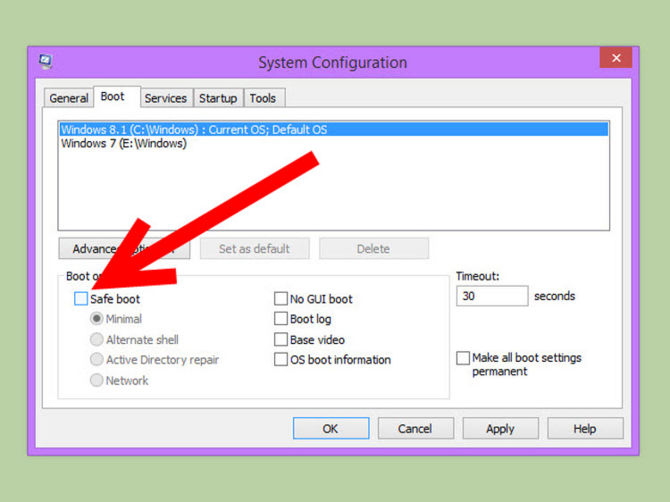

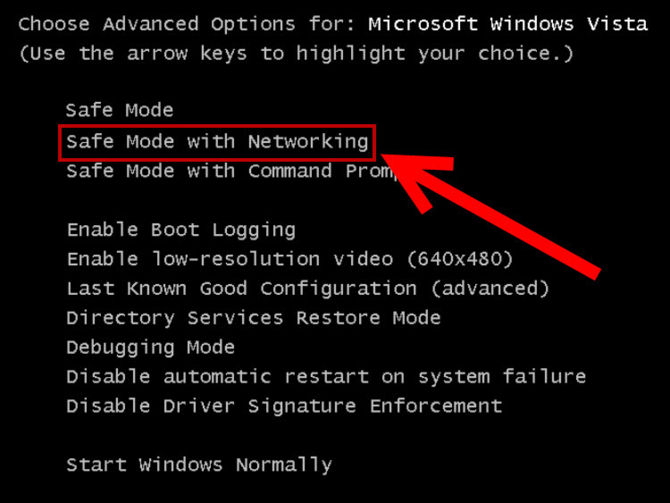


![ipconfig-command[4] ipconfig-command[4]](http://cdn5.howtogeek.com/wp-content/uploads/2013/07/645x311xipconfig-command4.png.pagespeed.ic.tv3JU_b962.png)










