Open the Run dialog. You can access this by pressing the Windows + R keys.
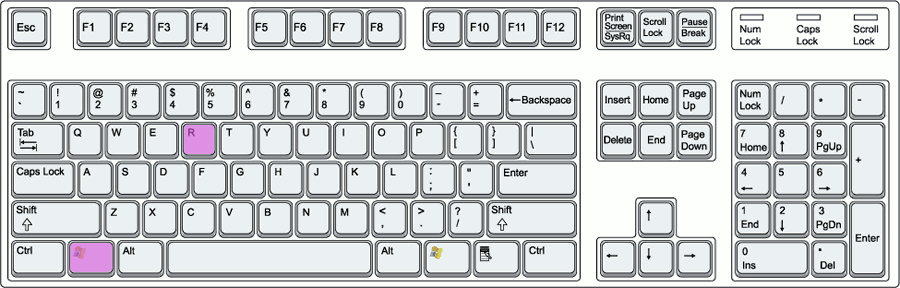
Type “msconfig” and press Enter.

Click the Boot tab. Check the “Safe boot” box and select “Minimal” for a typical safe boot. Click Apply and your computer will boot into Safe Mode next time it restarts.
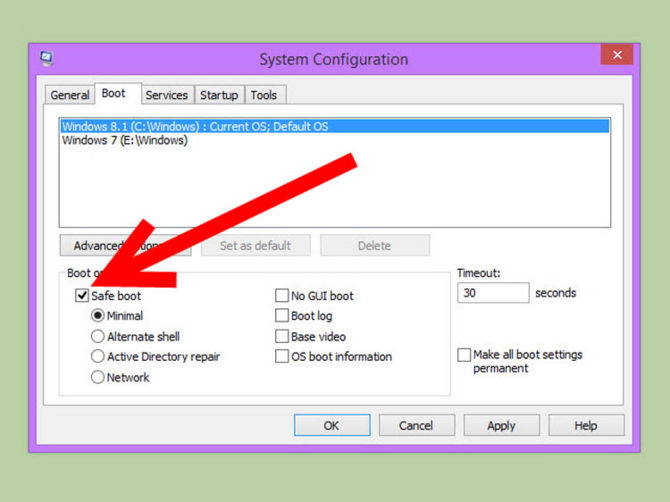
This will make your computer boot to Safe Mode every time. To undo it, repeat these steps and uncheck the “Safe boot” box.
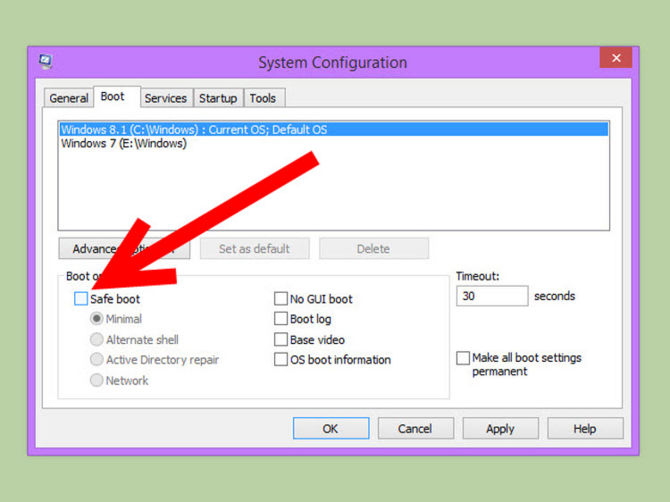

Click the Power button on the Sign-In screen. Use this method if you cannot sign into Windows properly. Hold the Shift key and click Restart from the Power menu. This will open the Startup Settings after the computer reboots.
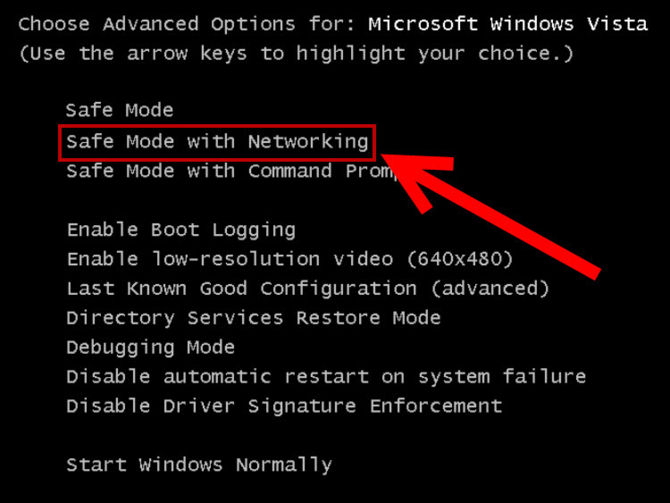
Select Safe Mode. Once you’re in the Startup Settings menu, scroll down and select Safe Mode with Networking from the list. If you think the network interface may be what is causing problems, you can open Safe Mode without it.

No comments:
Post a Comment